Geog495: GIS Database Design
10/20/05
Creating Class Diagram with Visio
From the lab,
actually there are some more (e.g. generalization, data type)
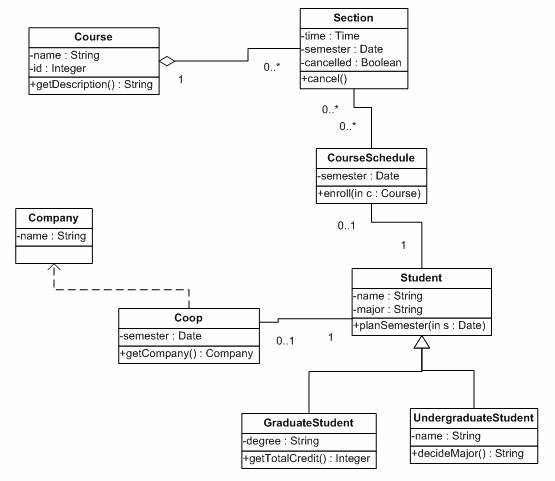
Open UML Diagram
Under the Drawing Types, choose Category\Software\UML Model Diagram
(UML is in the category of software because itís mainly used for software engineering)

Choose a specific type of UML Diagram
Under the Shapes, choose UML Static Structure (this is the Class Diagram!)
Defining Class
Click Class element in the left and drag and drop it to grid
Right-mouse click while selecting Class, and choose Properties
Class: Type in name
Attributes: Type in name, choose data type (choose VB), and choose visibility
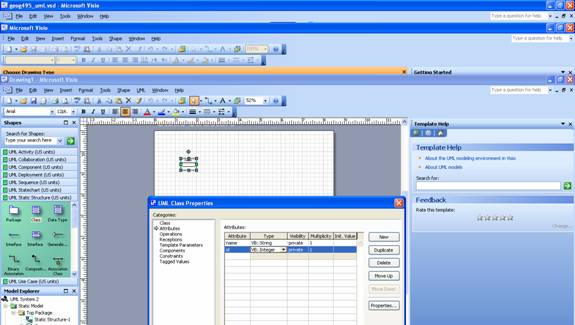
Operations: type in name getDescription with return type String
Click OK
This time, you create the class Section
Set up attributes and operation as shown in the diagram at page 1
Where is data type Time?
In OO, you can create your own data type.
To create data type, in the Model Explorer (lower left) right-click VB Data Types Ė New Ė Datatype, then type in Time in the Name input box

Now go back to properties of attribute. You will see VB: Time show up in the drop-down list.
Create the class CourseSchedule
Set up attribute and operation
This time, you notice that operation enroll()of CourseSchedule requires input parameter named c whose data type is Course
To set up input parameter, click Properties button while operation is selected in the categories
In the Operation Properties dialog box, choose Parameter in the left; type c in the Parameter, then choose Top Package::Course from Type drop-down list (this is how you allow method called within CourseSchedule get the value from Course)

Click OK (if you exit without clicking OK, your edit will be gone)
Click OK
Create class Student with attributes {name, major} and operation {planSemester} in the similar way
You can create Coop first and then Company
But be careful
Coop is dependent on Company
As you can see at page 1, method getCompany() returns value from Company
To allow Company to show up in the drop-down list of data type (to be set to return value of operation getCompany()), Company can be created before Coop is created
So we create Company first, and then Coop
The figure below shows how to set up return type of operation getDescription().

Also create class GraduateStudent and UndergraduateStudent
By now, you should get this (classes without relationships)
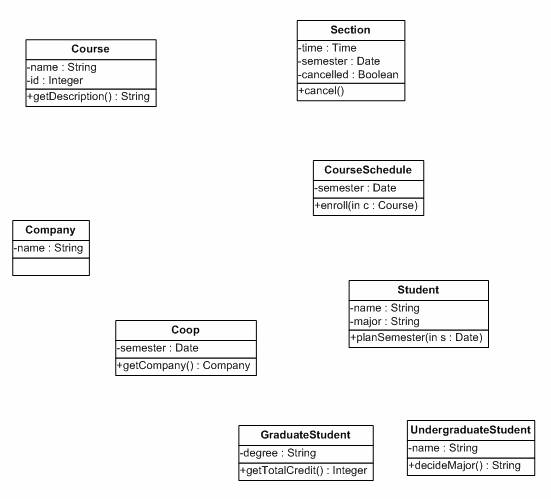
Defining Relationships
Relationship type between Course and Section is aggregation. Section is a part of Course.
In general, aggregation/composition can be seen as a type of association (there are options for adding such a semantic to association)
Click Binary Association
Drag and drop Binary Association between Section and Course
You should drag the edge of line to one hand until you see red outline for both of classes
Click the Association line
In the Association End:, you can choose type of aggregation (none becomes association, shared becomes aggregation, and composite become composition)
Also choose multiplicity

You can change display option of association line. For example, I donít want role name (e.g. End1) not to show. While selecting association line, right-click, then choose Shape Display Options. Uncheck First end name and Second end name in the middle of the Shape Display Options dialog box. (end name = role name)

Create relationship between Section and CourseSchedule
Create relationship between CourseSchedule and Student
Create relationship between Student and Coop
in the similar way
Create relationship between GraduateStudent and Student
Relationship between GraduateStudent and Student is generalization
Click Generalization in the left
Make sure Triangle points to Student (superclass).
Notation indicates that GraduateStudent is generalized into Student
Do the same for UndergraduateStudent
Create relationship between Coop and Compnay
Relationship between Coop and Compnay is dependency
Click Dependency in the left
Make sure Arrow points to Company
Notation indicates that Coop is dependent on Company
-- The End --