Lab5 of Geo520, Spring 2005
TA : Julie Hwang
Lab 5. Working with Networks I
Objectives
The objectives of this lab are to introduce the link-node representation of a network, and to work with networks in TransCAD.
Link-Node representation of Networks
A network
can be represented as a set of nodes and links. A simple network
can be stored in the relational database as shown below with links and nodes
table. Note the links table stores topology (direction of links shown in
the field From and To) too.
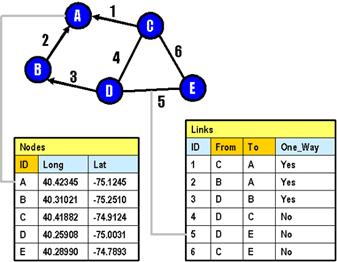
A network
includes attributes that indicate the cost of travel using each link (eg. length, travel time). The cost information is used for
routing.
Practice #1: Create a network
In this practice, you will be creating networks from
the selection set in the line layer. The network file you will be creating
saves the information necessary to find a shortest path. That is, creating a
network is a preliminary task of finding the best route.
______ Open the geographic file NES_HWY.CDF in the
Tutorial folder.
______ Show a hidden node layer by choosing the Map
Layer button ![]() on the toolbar – use the Show Layer button in
the Layers dialog box.
on the toolbar – use the Show Layer button in
the Layers dialog box.
______ Make Highway an active layer. Choose the Select by
Circle button ![]() on the toolbox. Click at
on the toolbox. Click at
______ Choose the Selection Toolbox ![]() on the toolbar to display the Selection
toolbox for the active layer.
on the toolbar to display the Selection
toolbox for the active layer.
______ Click the Zoom to Selection button in
Selection toolbox.
Zoom to selection button![]()
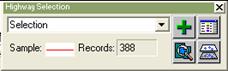
______ Make sure Highway is an active layer. Choose Networks/Paths-Create…
to display the create Network dialog box. (If the menu is not shown, choose
Networks/Paths in the Procedures)
Choose features of a line layer Choose the cost field Choose other cost fields
______ Choose Selection from the Create links from drop-down list, and
choose [Travel Time] from the Optional Fields-Other Link Fields scrolling list.
Click OK to display the Save Network As dialog box.
![]()
![]()
![]()
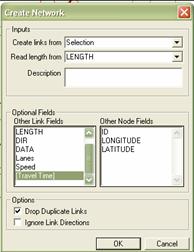
______ Type “mynet” as the
file name (in your home directory) and click Save. TransCAD
creates the network on the selection set of links and displays the network file
name on the status bar at the bottom of your screen. Now you are ready for
finding the shortest path.
Practice #2: Find a shortest path
______ Make sure that Highway is an active layer.
______ Choose Networks/Paths-Shortest Path or
click the Routing Toolbox button ![]() on the toolbar.
on the toolbar.
______ Click the Add Stop button ![]() , then
click on the map at any node (origin) and on other node (destination) within
the selection area of Highway layer..
, then
click on the map at any node (origin) and on other node (destination) within
the selection area of Highway layer..
______ Click the Find the ![]() . TransCAD calculates and displays the shortest distance and
displays a message window with the total distance. Click OK to continue.
. TransCAD calculates and displays the shortest distance and
displays a message window with the total distance. Click OK to continue.
______ Click the Clear All Stops and Route button ![]() .
.
______ You can add any
number of stops in sequence. You can find the route that minimizes other costs
by choosing [Travel Time] from the Minimize drop-down list.
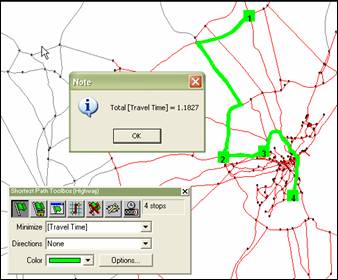
______ Choose File-Close All.
Practice #3: Solve multiple shortest paths
Practice #2 shows how to create a single path through a sequence of stops.
In practice #3, you will be creating multiple
paths between a set of origins and destinations.
______ Open the geographic files FL_HWY.CDF and
STATES.CDF in one map from the Tutorial folder.
______ Create a network from entire features of the
Highway layer. You should include LENGTH as the cost field and TIME as optional
cost fields.
______ Show a hidden layer named Highway Xsection, then make this layer an active layer.
______ Choose the Selection Toolbox ![]() to display the Highway Xsection
Selection Toolbox.
to display the Highway Xsection
Selection Toolbox.
______ Click ![]() button to create the new selection (which will
be named Selection:1 by default).
button to create the new selection (which will
be named Selection:1 by default).
______ Click ![]() to change the selection settings. Rename the
Selection:1 to Origin by clicking the Rename button
while choosing the Selection:1. Change the symbol of this selection by clicking
the Style button (e.g. big green triangle). Make the status of Highway Xsection layer invisible by clicking the Status button
while choosing the layer.
to change the selection settings. Rename the
Selection:1 to Origin by clicking the Rename button
while choosing the Selection:1. Change the symbol of this selection by clicking
the Style button (e.g. big green triangle). Make the status of Highway Xsection layer invisible by clicking the Status button
while choosing the layer.
______ Make sure the drop-down list shows Origin in
the Highway Xsection Selection Toolbox. You’re going to
add five nodes to this selection set. To do this, click the Select by Pointing ![]() button on the toolbox. Click at any five nodes
while holding Shift-key. Make sure the number of records is five as shown in
the Selection Toolbox.
button on the toolbox. Click at any five nodes
while holding Shift-key. Make sure the number of records is five as shown in
the Selection Toolbox.
______ Similarly, create the
selection set named Destination and add five other nodes to the selection set.
______ Label the node with ID by clicking the
Automatic Label ![]() button on the toolbar. The resulting map
should look like this. (The ID doesn’t have to be the same as below)
button on the toolbar. The resulting map
should look like this. (The ID doesn’t have to be the same as below)
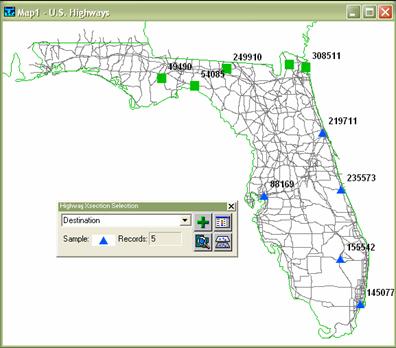
______ Choose Networks/Paths-Multiple
Paths…
______ Choose TIME from the Minimize drop-down list,
choose Origin from the From drop-down list, choose
Destination from the To drop-down list, and select Matrix file under Store
Results.
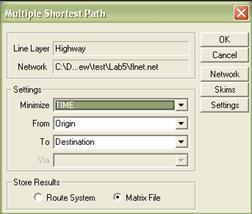
______ Save the matrix file
in your home directory. TransCAD will show the travel
time between origin and destination in the matrix format. Of course, you
now know how to read the matrix.
______ Close all.
Practice #4: Set global turn penalties
So far we have been working on rather fictitious
cases – for instance, we didn’t assume any delay cost incurred by turn or
transfer. There are two ways of setting turn penalties in TransCAD:
One is to apply penalty rules to all links (Practice #4), and the other is to
apply penalty rules to specific links (Practice #5).
______ Open the map TRANS.MAP in the Tutorial
folder.
______ Make sure that Streets is shown in a layer drop-down
list.
______ Verify that MANHAT.NET is the active network. How do you
verify this? Look at the status bar on the bottom right.
______ Choose Networks/Paths-Settings
to display the Network Settings dialog box.
______ Click the Turn Penalties radio button on the
bottom right.
______ Click the Turn Penalties tab to display the
Turn Penalties page.
______ Check the Prohibit checkboxes next to Right
and U-Turn. Click OK. TransCAD disables right turns
and U-turns in the network.
Choose global turn penalties Choose the file for specific turn penalties
(which will be discussed in the Practice #5)![]()
![]()
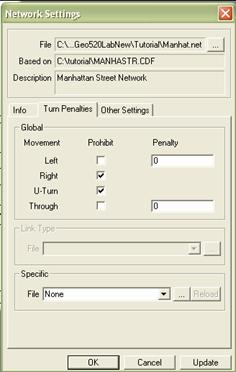
______ Choose Networks/Paths-Shortest Path
or click ![]() to display the Shortest Path toolbox.
to display the Shortest Path toolbox.
______ Click ![]() , then
click on the map at the point labeled HERE and on the point labeled THERE.
, then
click on the map at the point labeled HERE and on the point labeled THERE.
______ Click ![]() . TransCAD generates the shortest path between HERE and THERE
with no right turns or U-turns, based on distance traveled, and displays the
path on the screen.
. TransCAD generates the shortest path between HERE and THERE
with no right turns or U-turns, based on distance traveled, and displays the
path on the screen.
______ Close all.
Practice #5 Set turn penalties interactively using the turn penalty
editor
______ Open the map TURN_P.MAP in the Tutorial
folder. TransCAD displays a map with locations marked
for a store and its customer. The shortest path between the store and the
customer is highlighted. You are using a large truck for deliveries, and need
to take into account the delays involved with making certain turn movements.
______ Create a network
from all features of Streets layer with the cost of LENGTH and TIME, and save
the network in your home directory. Make sure the network is activated.
______ Find the shortest path from the store to the
customer such that TIME is minimized. Write down the travel time reported in
the message box (this is the travel time without turn penalties). Clear all
stops and routes. Close the Shortest Path Toolbox.
______ Choose Networks/Paths-Turn
Penalties Toolbox to display the Penalty Dataview
dialog box.
______ Choose New Table and click OK to display the
Store Table in dialog box.
______ Type “mypenalty” as
the file name and click Save. TransCAD displays the
Turn Penalty toolbox.
______ Click ![]() in the Turn Penalty toolbox. Click on Link #1,
then click on Link #2. TransCAD highlights the two
links. Type “5” in the Penalty text box in the Turn Penalty toolbox. This
represents a 5 minute penalty incurred to make the turn from Link#1 to Link #2.
in the Turn Penalty toolbox. Click on Link #1,
then click on Link #2. TransCAD highlights the two
links. Type “5” in the Penalty text box in the Turn Penalty toolbox. This
represents a 5 minute penalty incurred to make the turn from Link#1 to Link #2.
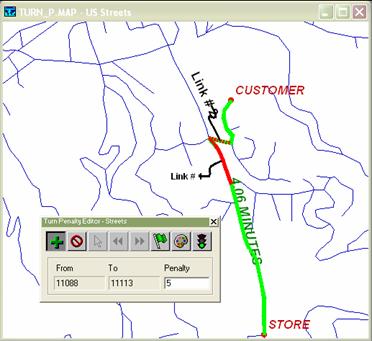
______ Click ![]() to apply this turn penalty to the network.
to apply this turn penalty to the network.
______ Find the best path between the store and the
customer by travel time (you have to choose TIME for Minimize drop-down list).
How long would it take? How is the best path different from the previous one?
It turns out the truck would make a left turn and then make a U-turn because
it’s quicker than make a right turn in the intersection with such a turn
penalty. Clear all stops and routes
______ This time, suppose
U-turn is prohibited anywhere in this network. In the Shortest Path toolbox,
click ![]() to display the Network Settings dialog box.
You may have noticed that Turn is checked under Options – Penalties, which is
automatically done when you click the
to display the Network Settings dialog box.
You may have noticed that Turn is checked under Options – Penalties, which is
automatically done when you click the ![]() button in the Turn Penalty toolbox.
button in the Turn Penalty toolbox.
______ Click the Turn Penalties tab to display the
Turn Penalties page.
______ Check Prohibit U-Turn under Global.
______ Find the best path by travel time. How long
would it take? How has the path been changed under both turn penalties (U-turn
prohibition and 5 minutes penalty in the intersection)?
______
Close all.
Assignments (due at the beginning of next lab):
Use
the geographic files NES_HWY and NES_PLC in the Tutorial folder.
Traveler’s
route map
Suppose
you’re planning to take a road trip to major cities in
Webmaster’s
travel time matrix
Suppose
you’re the webmaster working in a travel agency. Your boss asks you to post the
information such as how long it takes from city A to city B in
(1)
Matrix with no turn penalty
Create a matrix that shows the travel time between
major cities (with the same criteria as above). According to the matrix,
approximately how long will it take to travel from the westernmost city right
to
(2)
Matrix with turn penalties
While traveling around this region, you found out
there are 15 minutes (0.25 hour) delay when making a left turn at all regions.
Also you heard from TV that there is a 30 minutes (0.5 hour) delay when making
a turn from link ID 40421 to 40486 and from link ID 40852 to 41458 (which is
located near
Submit
two layouts such that one includes a traveler’s route map, and the other
includes two travel time matrices with answers.
* Among cities with population > 100,000
** The travel time in your group may not be exactly the same as the
result of other groups because you click nodes near cities which may not
necessarily closest nodes to cities.
*** Global and specific turn penalties should be applied as a
simultaneous case.